How to Start Selling Online
- Cat's Cove Communications

- May 8, 2020
- 5 min read
Updated: Jul 30, 2020
The pandemic has put into sharp focus a trend that has been building for a while: online shopping is a big deal.
Don’t take our word for it. According to studies conducted at Statista, digital dollars spent through e-commerce has almost doubled in Canada over the last four years. Before the pandemic hit, e-commerce was trending to have 9.1% growth in 2020.
Bottom line?
Now, more than ever, finding ways to sell your products online is a good idea.
There are so many options for e-commerce that can quickly begin to feel overwhelming. In this post, we are going to break down a few options for you that you can create and have up-and-running in LESS THAN A DAY. That’s right: e-commerce in a day!
The simplest option: your Facebook business page
You need to have a Facebook business page. If you don’t have a business account, do this first.
Make a shop tab.
Click on “Settings” (top right corner).
Look for the “Tabs and Templates” heading. Click on it.
Click on “Add a Tab”
Look for the “Shop” heading on the Add a Tab window that pops up. Click the “Add Tab” button beside Shop. After you click the button, drag and drop Shop at the top of the list of tabs. This will make it the first heading on your Profile and will increase your shop’s visibility.
Set up your shop.
Leave your settings and return to your profile page (your Facebook home).
Click on your fresh, new “Shop” tab. It should be directly under your profile picture.
Add a product by clicking on the big rectangle that says “Add Product”.
At this point a prompt will pop up. It will ask you if you would like your customer to direct message you or would you prefer to have them to be sent to your website.
If you have an e-commerce site already, you can choose to have the customer directed to your website (later you will see that there is a button in the product listing that will take them to your website).
If you do not have an e-commerce site, choose to have the customer direct message you. In this case, the customer will click a button on the listing and they can message you to say they want the product you listed. You can then work out the details with them in whatever way you prefer.
Once you’ve made your selection for the direct message/website prompt, you will see an editable product listing. Fill in all the fields in the form. Make sure you change the visibility to “Public” so that everyone can see it.
Add collection. If you have categories of products, there is an option to group them together as “Collections.”
The simplest option for people with more products: Facebook Catalogue Manager
Facebook Catalogue Manager does the same thing as adding products to the Shopping tab manually one-at-a-time, but allows for bulk managing. If you have several products, it is best to use the Catalogue Manager.
Facebook Catalogue Manager is a free product created by Facebook that keep track of a larger volume.
Set up your Catalogue Manager.
Sign in to Catalogue Manager with your Facebook credentials.
Click on the “Product” tab on the left hand side of the dashboard.
Click on the blue “Add Products” button in the top right hand corner.
You have three options: add manually (one product at a time), use bulk upload or use a Pixel. Move on the next step to learn about bulk uploads.
Upload your products to the Catalogue Manager. If you already have your products in a spreadsheet, you can upload the spreadsheet (as a .csv file) to the catalogue manager and it will automatically make a listing for each of the products listed in the spreadsheet.
The Catalogue Manager will automatically update your Shop tab in Facebook.
Think of the Shop tab as your store and the Catalogue Manager as your warehouse.
The simplest option for Instagrammers
You cannot sell from a personal account. Also, this is only available for businesses with physical products and an e-commerce store. Essentially, it is driving traffic to your e-commerce store.
No e-commerce website? No worries! We have a suggested solution for you in the next section.
Make sure your Instagram account is a business account.
Click on the three horizontal lines on the top right corner of your screen.
Click on “Settings” at the bottom of the menu.
Click on the “Account” tab.
If you currently have a personal account, you will see in blue “Switch to Business Account”. Click on that. If it says “Switch to Personal Account,” you already have a Business Account and don’t need to do anything.
Create a Facebook Catalogue with Facebook Business Manager (see above).
Connect your online shop to your Business Instagram account.
Upload the photos you want to tag.
On the post settings page, tap “Tag Products”. Your Catalogue of products will pop up. Choose the product featured in the picture. (screen capture via @EliseDarma)
Remember these key posting secrets!
Create posts that feel natural to the Instagram feed.
Optimize your post with tags and hashtags.
Activate the Shop tab on your Instagram profile.
Want to see this in more detail? Check out www.facebook.com/business/instagram/shopping/guide.
The universal e-commerce option, no matter what website platform you are using
When you are thinking about setting up an online store, there are a lot of things to consider. Each business will require different priority features. It’s up to you to determine what the best e-commerce solution is for your business.
What we love about Ecwid is that it can seamlessly integrate with almost any website platform. So if you are new to e-commerce and you already have a website on Wix, Weebly, Squarespace, Wordpress, etc., Ecwid can turn your website into an e-commerce site that is integrated into your Facebook and Instagram accounts. We are presenting it as an option because of its diversity of use.
First, we should note that this is a paid product that starts at about $15 USD per month. There is a free version, but the free version does not integrate with Facebook or Instagram.
If you do not have an e-commerce site, a webpage is included in the monthly fee.
Set up your Ecwid account.
Connect your Ecwid and Facebook accounts.
Click on “All Sales Channels.”
Click “Sell on Facebook”.
Follow prompts to connect. Now “Sell on Facebook” will be on your panel.
Add products to your catalogue.
Click on “Catalogue” on the left side of the screen.
Click on “Products” in the pop-out menu.
To add products, click on the “Add New Products” button at the top of the screen. This is how you add each product individually.
To bulk add products, click “import products,” located beside the “Add New Products” button. Just like the Facebook catalogue, you can bulk import using a spreadsheet.
If your Facebook and Ecwid are connected, anything you do to your Ecwid product catalogue automatically updates your Facebook catalogue.
Ecwid automatically syncs with Facebook twice per day, but there is also an option to manually sync them as well.
So there you have it. Four ways to set up online shopping for your business.
Did you find this information helpful? Want to save it, share it with a friend or print it out? We've got you - DOWNLOAD OUR FREE E-BOOK which goes over all of the information in this blog in a consumable format!
They all require some sweat equity to set up, but three of the options are entirely free and easily doable.
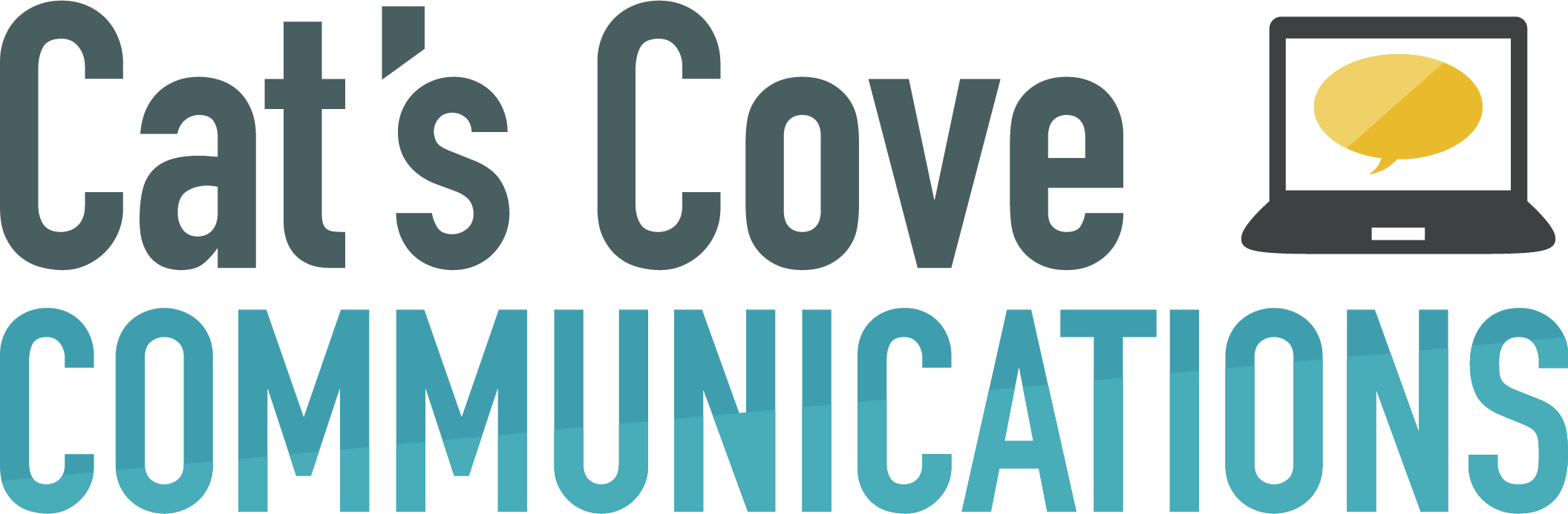


Comments